Как распечатать документ из экселя. Выборочная печать листов в Excel? Печать документов в Excel. Печать данных на одном листе
Зачастую конечной целью работы над документом Excel является его распечатка. Но, к сожалению, не каждый пользователь знает, как выполнить данную процедуру, особенно если нужно вывести на печать не все содержимое книги, а только определенные страницы. Давайте разберемся, как производить распечатку документа в программе Excel.
Прежде, чем приступать к распечатке любого документа, следует убедиться, что принтер правильно подключен к вашему компьютеру и произведена необходимая его настройка в операционной системе Windows. Кроме того, наименование устройства, на котором вы планируете производить печать должно отображаться через интерфейс Эксель. Для того, чтобы убедиться в правильности подключения и настройки, перейдите во вкладку «Файл» . Далее переместитесь в раздел «Печать» . В центральной части открывшегося окна в блоке «Принтер» должно отображаться наименование того устройства, на котором вы планируете распечатывать документы.

Но даже, если устройство правильно отображается, это ещё не гарантирует, что оно подключено. Данный факт означает только то, что оно правильно настроено в программе. Поэтому перед выполнением распечатки убедитесь, что принтер включен в сеть и подсоединен к компьютеру посредством кабеля или беспроводных сетей.
Способ 1: печать всего документа
После того, как подключение проверено, можно приступать к распечатке содержимого файла Excel. Проще всего распечатать документ целиком. С этого мы и начнем.
- Переходим во вкладку «Файл» .
- Далее перемещаемся в раздел «Печать» , нажав на соответствующий пункт в левом меню открывшегося окна.
- Запускается окно распечатки. Далее переходим к выбору устройства. В поле «Принтер» должно отображаться наименование именно того устройства, на котором вы планируете производить печать. Если там отображается наименование другого принтера, нужно кликнуть по нему и из выпадающего списка выбрать удовлетворяющий вас вариант.
- После этого перемещаемся к блоку настроек, расположенному ниже. Так как нам нужно распечатать все содержимое файла, кликаем по первому полю и выбираем из открывшегося списка пункт «Напечатать всю книгу» .
- В следующем поле можно выбрать, какой именно тип распечатки производить:
- Односторонняя печать ;
- Двусторонняя с переворотом относительно длинного края ;
- Двусторонняя с переворотом относительно короткого края .
Тут уже нужно производить выбор в соответствии с конкретными целями, но по умолчанию установлен первый вариант.
- В следующем пункте предстоит выбрать, разбирать нам по копиям печатаемый материал или нет. В первом случае, если вы распечатаете несколько копий одного и того же документа, сразу на печать пойдут все листы по порядку: первой копии, затем второй и т.д. Во втором случае принтер распечатает сразу все экземпляры первого листа всех копий, потом второй и т.д. Этот параметр особенно пригодится в том случае, если пользователь печатает много копий документа, и значительно облегчит сортировку его элементов. Если же вы распечатываете одну копию, то данная настройка абсолютно неважна для пользователя.
- Очень важной настройкой является «Ориентация» . В этом поле определяется, в какой ориентации будет производиться печать: в книжной или в альбомной. В первом случае высота листа больше её ширины. При альбомной ориентации ширина листа больше высоты.
- В следующем поле определяется размер печатаемого листа. Выбор данного критерия, в первую очередь, зависит от размера бумаги и от возможностей принтера. В большинстве случаев используют формат A4 . Он и выставлен в настройках по умолчанию. Но иногда приходится использовать и другие доступные размеры.
- В следующем поле можно установить размер полей. По умолчанию применяется значение «Обычные поля»
. При этом виде настроек размер верхнего и нижнего полей составляет 1,91 см
, правого и левого – 1,78 см
. Кроме того, существует возможность установки следующих видов размеров полей:
- Широкие ;
- Узкие ;
- Последнее пользовательское значение .
Также, размер поля можно задать вручную, как это сделать мы поговорим ниже.
- В следующем поле настраивается масштабирование листа. Возможны такие варианты выбора этого параметра:
- Текущий (распечатка листов с фактическим размером) – по умолчанию;
- Вписать лист на одну страницу ;
- Вписать все столбцы на одну страницу ;
- Вписать все строки на одну страницу .
- Кроме того, если вы хотите установить масштаб вручную, задав конкретную величину, а, не пользуясь вышеуказанными установками, то можно перейти по пункту «Параметры настраиваемого масштабирования»
.

Как альтернативный вариант можно нажать на надпись «Параметры страницы» , которая размещена в самом низу в конце перечня полей настроек.
- При любом из вышеуказанных действий происходит переход в окно, именуемом «Параметры страницы»
. Если в вышеуказанных настройках можно было производить выбор между предустановленными вариантами настроек, то тут пользователь имеет возможность сам настроить отображение документа, как он захочет.
В первой вкладке данного окна, которая называется «Страница» можно настроить масштаб, указав его точную величину в процентах, ориентацию (книжная или альбомная), размер бумаги и качество печати (по умолчанию 600 точек на дюйм).
- Во вкладке «Поля» производится точная настройка величины полей. Помните, мы об этой возможности говорили чуть выше. Тут можно задать точные, выраженные в абсолютных величинах, параметры каждого поля. Кроме того, тут же можно установить горизонтальное или вертикальное центрирование.
- Во вкладке «Колонтитулы» можно создать колонтитулы и настроить их расположение.
- Во вкладке «Лист» можно настроить отображение сквозных строк, то есть, таких строк, которые будут распечатываться на каждом листе в определенном месте. Кроме того, тут же можно настроить последовательность вывода листов на принтер. Имеется также возможность вывести на печать саму сетку листа, которая по умолчанию не распечатывается, заголовки строк и столбцов, и некоторые другие элементы.
- После того, как в окне «Параметры страницы» завершены все настройки, не забываем нажать на кнопку «OK» в его нижней части для того, чтобы сохранить их для распечатки.
- Возвращаемся в раздел «Печать» вкладки «Файл» . В правой части открывшегося окна расположена область предпросмотра. В ней отображается та часть документа, которая выводится на принтер. По умолчанию, если вы не производили никаких дополнительных изменений в настройках, на печать должно выводиться все содержимое файла, а значит, в области предпросмотра должен отображаться весь документ. Чтобы убедиться в этом, можно прокрутить полосу прокрутки.
- После того, как те настройки, которые вы считаете нужным установить, указаны, жмем на кнопку «Печать» , расположенную в одноименном разделе вкладки «Файл» .
- После этого все содержимое файла будет распечатано на принтере.


















Существует и альтернативный вариант настроек печати. Его можно осуществить, перейдя во вкладку «Разметка страницы» . Элементы управления отображением печати размещены в блоке инструментов «Параметры страницы» . Как видим, они практически те же, что и во вкладке «Файл» и управляются по таким же принципам.

Для перехода в окно «Параметры страницы» нужно нажать на пиктограмму в виде косой стрелки в нижнем правом углу одноименного блока.

После этого будет запущено уже знакомое нам окно параметров, в котором можно производить действия по вышеуказанному алгоритму.

Способ 2: распечатка диапазона указанных страниц
Выше мы рассмотрели, как настроить печать книги в целом, а теперь давайте рассмотрим, как это сделать для отдельных элементов, если мы не хотим печатать весь документ.

Способ 3: печать отдельных страниц
Но что делать, если нужно распечатать не один диапазон, а несколько диапазонов страниц или несколько отдельных листов? Если в Ворде листы и диапазоны можно задать через запятую, то в Экселе такого варианта не существует. Но все-таки выход из данной ситуации есть, и он заключается в инструменте, который называется «Область печати» .

Кстати, этим же способом с помощью установки области выделения можно производить печать не только отдельных листов, но и отдельных диапазонов ячеек или таблиц внутри листа. Принцип выделения при этом остается тем же, что и в описанной выше ситуации.
Как видим, для того, чтобы настроить печать нужных элементов в Экселе в том виде, в котором вы того желаете, нужно немного повозиться. Полбеды, если нужно распечатать весь документ, но если требуется произвести печать отдельных его элементов (диапазонов, листов и т.д.), то начинаются трудности. Впрочем, если вы знакомы с правилами распечатки документов в этом табличном процессоре, то сможете с успехом решить поставленную задачу. Ну, а о способах решения, в частности при помощи установки области печати, как раз и рассказывает данная статья.
Распечатать таблицу, напечатанную в программе Эксель (Excel), в пределах одной страницы формата А4 можно следующим образом:
1) Переходим во вкладку Разметка страницы,
2) Выбираем пункт Размер. Из выплывшего списка выбираем необходимый нам размер страницы. В основном это формат А4. Нажимаем на него и на нашей таблице появляются пунктирные линии, которые сообщают нам границы формата А4 и отсюда мы можем знать как будет распечатываться наша таблица.
3) Для того, чтобы таблица полностью распечаталась на одной странице нужно подогнать нашу таблицу так, чтобы она полностью была в пределах первой пунктирной линий как слева, так и снизу. Для этого нужно в той же вкладке Разметка страниц выбрать Масштаб и уменьшить его (по умолчанию всегда стоит 100%).
4) Нажать на предварительный просмотр и убедиться, что таблица полностью входит на одну страницу.
Если вы хотите распечатать таблицу из программы Excel на одном единственном листе, то вам сначала нужно нажать на разметку страницы и именно там вы сможете уместить вашу таблицу на одном листе, корректируя пока она полностью не поместится.
Напечатать таблицу в Ехеле может каждый. Жмем на Разметка страницы - размер -выбираем размер листа А4. Тогда появится разметка по которой принтер будет печатать листы. Нужно, чтоб таблица поместиласьв размеченые края.
Чтобы таблица из программы Exel влезла на одну страницу - необходимо ее подогнать под размеры стандартного листа А4. Нажимаем вкладку Разметка страницы. В таблице появляются черные жирные линии, обозначающие как будет выглядеть таблица на листе А4. Подкорректируйте размер ячеек.
Чтобы распечатать таблицу Эксель на одном листе нужно сделать следующее:
Сначала находим вкладку Разметка страницы,
там нужно будет выбрать Размер, как правило это формат листа А 4. Далее вам отобразится размер страницы и вы будите видеть помещается туда ваша таблица или нет.
Если нет, то нужно уменьшить ее до нужных размеров. Для этого находим Масштаб и уменьшаем его до нужных вам размеров.
Чтобы всю таблицу распечатать на одном листе, нужно выбрать параметры печати: масштаб, поля, ориентацию бумаги. Потом можно на предварительном просмотре убедиться в том, что вы вс сделали правильно. Ещ можно выбрать отображение области печати (я не помню, как эта кнопка называется), появится пунктирная линия, разделяющая таблицу на листы, е можно перемещать. Удачи!
Заходите в файл- печать- параметры страницы. Появится окошко где нужно выбрать ориентацию страницы альбомную либо книжную, а также в Вашем случае поставить точку слева от слов разместить не более и далее вписать в окошки число 1 перед словами страниц в ширину и 1 перед словами страниц в высоту.
Печать настраивать - это не есть самый удобный способ вместить таблицу на лист. А если ещ раз нужно будет распечатать на следующий день? Опять печать настраивать?
Здесь надо вот что:
Для начала нужно
Все очень просто. Если таблица небольшая, то и проблем вообще нет. Выбираете Параметры страницы и позицию Разместить не более чем на одном 1 в ширину и 1 в высоту. Если таблица побольше, то выбираем сначала ориентацию книжную или альбомную там же Параметрах таблицы. И просматриваем предварительно. Иногда просто можно задать Область печати.
В Microsoft Excel нажимаем на кнопку Office. Затем, останавливаем курсор на строчке Печать. Далее во вновь появившемся окне нажимаем на строчку Предварительный просмотр. Откроется новая страница (вкладка). В левом верхнем углу нажимаем на кнопку Параметры страницы. Появится окно Параметры страницы. На вкладке Страница в разделе Масштаб выбираем вариант разместить не более чем на 1 стр. в ширину и 1 стр. в высоту. Нажимаем ОК и выводим документ на печать на одном листе. Для большей наглядности предлагаю посмотреть рисунок ниже. Место, где необходимо поставить последнюю галочку, я выделил красной линией.

В Excel
печ
атать
можно отдельные страницы таблицы, всю таблицу, выделенный диапазон, данные после фильтрования, примечания в ячейках, заголовок таблицы на каждой странице,
т.д. Сначала нужно подготовить документ к печати, настроить параметры печати в Excel
- поля, задать область печати,
размер и ориентацию листа, др. Это поможет сэкономить время и деньги (бумагу) :)
Есть много способов подготовить и распечатать таблицу.
Первый вариант.
Перед печатью, документ лучше просмотреть в режиме предварительного просмотра. Здесь видно, как будет выглядеть документ на бумаге. Войдет ли вся таблица или только часть её. Какие поля получились, т.д. В режиме предварительного просмотра можно сделать сразу изменения в документе. Об этом мы сейчас и поговорим.
Итак,
предварительный просмотр в Excel
.
В левом верхнем углу нажимаем кнопку «Offi
ce
» и выбираем «печать», затем - "
Предварительный просмотр"
.

В разделе "Предварительный просмотр" нажимаем к нопку "Параметры страницы".
 Раздел "Страница"
диалогового окна "Параметры страницы".
Раздел "Страница"
диалогового окна "Параметры страницы".
Чтобы развернуть таблицу Excel , документ в ширину, нужно воспользоваться функцией «Ориентация», здесь можно поставить «Книж ная» - вертикальное расположение листа или «Альбомная » - горизонтальное расположение листа. Можно установить масштаб – это размер печати документа, таблицы.
Например, чтобы напечатать маленькую таблицу Excel на весь лист , нужно поставить масштаб больше 100% (например, 150%).
Печать на одном листе Excel большой таблицы можно настроить двумя способами.
Или установить масштаб менее 100%, или поставить галочку у функции «Разместить не более чем на 1 стр. в ширину и 1 стр. в высоту.
Раздел «Поля» в диалоговом окне "Параметры страницы".
Здесь можно изменить размер полей или везде поставить ноль (получится лист Excel без полей ). Чтобы убрать колонтитулы в Excel , ставим нули у строк «верхнего колонтитула» и «нижнего колонтитула».
Еще вариант, изменить поля – это поставить галочку у кнопки «Показать поля» в режиме предварительного просмотра. Тогда на листе просмотра появятся поля, которые можно двигать мышкой. Двигаем чёрные квадратики на краях листа и меняем размер полей или столбцов.

Раздел «Лист» в окне «Параметры страницы» - можно поставить галочку, чтобы напечатать сетку Excel . Установить другой порядок листов при распечатывании. Можно указать адрес диапазона, части таблицы, который нужно распечатать.
Когда настроим все параметры печати, можно печатать - нажимаем кнопку «Печать». Появится такое окно.

Если в разделе «Печать» укажем:
«все» - напечатаются все листы, на которых что-то написано;
«страницы с… по.. – (например с 3 по 5), то распечатаются страницы 3, 4, 5, т. е. конкретные листы;
«выделенный диапазон» - распечатается тот диапазон таблицы, который мы выделили»; Как выделить диапазон печати, если нужно напечатать часть таблицы, смотрите в статье "Как выделить в Excel ячейки, таблицу, др ".
«выделенные листы» или «всю книгу» - распечатается то, у чего поставили галочку.
Как напечатать четные страницы в Excel .
Нужно поставить галочку у функции «Выделенные листы», но сначала выделить эти листы. Делается это так. У нас открыт первый лист, который нужно распечатать. Теперь нажимаем на кнопку Ctrl на клавиатуре ноутбука (ПК), и, удерживая её нажатой, нажимаем на ярлыки тех листов, которые нужно распечатать.
Когда все распечатаете, снова нажмите мышкой на ярлык одного любого листа, чтобы листы расцепились.
Как узнать номера страниц? Можно посмотреть на предварительном просмотре внизу слева экрана. Перед печатью документа обязательно проверить остальные параметры печати: сколько копий надо напечатать. Если надо больше одной копии, то исправить цифру в разделе «копии».
Можно поставить «двухсторонняя печать », тогда она напечатает сначала нечетные страницы, остановится печать.
Эти же листы перекладываем снова в лоток для бумаги, предварительно перевернув листы чистой стороной верхом документа вперед и напечатаются четные страницы документа.
Если альбомная ориентация страницы, то поворачиваем листы на чистую сторону и кладём верхом документа слева. Тогда документ распечатается на второй стороне правильно.
Если нет функции «Двухсторонняя печать», то сначала выделяем и печатаем листы четные, расцепим четные листы, затем выделяем нечетные листы и печатаем их. Как выделить листы, описано выше.
Проверили имя принтера , оно соответствует тому, на котором вы собираетесь печатать. Часто к одному компьютеру могут подсоединяться разные принтеры, все их имена имеются в списке, из него выбрать нужное название принтера.
Когда все готово, нажимаем «ОК». Пойдет печать.
Если не печатает, проверьте – принтер включён? ;)) Такое часто бывает, особенно, если принтер подключают к ноутбуку (ПК) не постоянно, а только на время распечатки документа.
Второй вариант настройки параметров печати документа такой.
Сначала смотрим документ через «Печать» -> «Предварительный просмотр».
Затем выходим из предварительного просмотра кнопкой «Закрыть окно предварительного просмотра».
И на рабочей странице этого листа пунктирной линией будет разметка на страницы области печати.
Ориентируясь по ним, удобно настраивать или сразу создавать документ по параметрам печати.
Третий вариант настройки листа на печать смотрите
В общем, щелчок филе > печать будет печатать только текущую вкладку листа в Excel. Хотя в некоторых случаях вам может потребоваться распечатать все или несколько вкладок листа вместе. Как вы могли решить эту проблему? В этой статье будут представлены два решения:
Пакетная печать нескольких вариантов на нескольких вкладках листа на одной странице в Excel
Печать всех вкладок в книге сразу
Легко печатать все вкладки листов вместе в книге с помощью Печать всей рабочей книги в Excel. Пожалуйста, сделайте следующее:
1 , Откройте указанную книгу, которую вы напечатаете, и нажмите филе > печать .
2
, Идем дальше, чтобы выбрать Печать Вся рабочая тетрадь
из выпадающего списка ниже Настройки
, затем укажите принтер и нажмите печать
кнопка. Смотрите скриншот:
Теперь распечатываются все вкладки листа в рабочей книге.
Печать нескольких вкладок в книге сразу
Если вы хотите распечатать несколько листов в книге вместе, сделайте следующее:
1
, Откройте указанную книгу и выберите несколько листов, которые вы распечатаете.
Внимание
: Держа Ctrl
key, вы можете выбрать несколько несмежных вкладок листа, щелкая их по одному; проведение сдвиг
, вы можете выбрать несколько соседних вкладок листа, щелкнув первый и последний.
2 . Щелчок филе > печать .
3
, Идем дальше, чтобы выбрать Печать активных листов
в выпадающем списке ниже Настройки
, укажите принтер и нажмите печать
Кнопка.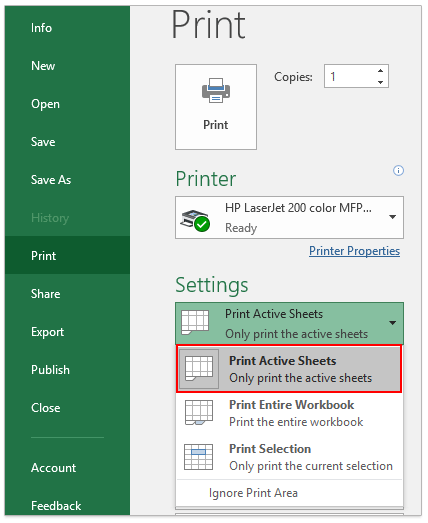
Теперь распечатываются только выбранные вкладки листа.
Статьи по теме:
Рекомендуемые инструменты для повышения производительности в Excel
Kutools для Excel помогает всегда завершать работу раньше времени и выделяться из толпы
- Больше, чем мощные расширенные функции 300, разработанные для рабочих сценариев 1500, повышающие производительность на 70%, дают вам больше времени, чтобы заботиться о семье и радоваться жизни.
- Больше не нужно запоминать формулы и коды VBA, дайте вашему мозгу отдохнуть.
- Станьте экспертом по Excel за минуты 3. Сложные и повторяющиеся операции можно выполнить за считанные секунды,
- Ежедневно сокращайте тысячи операций с клавиатурой и мышью, попрощайтесь с профессиональными заболеваниями сейчас.
- Высокоэффективные люди 110,000 и выбор всемирно известных компаний 300 +.
- 60-Day полнофункциональная бесплатная пробная версия. 60-день гарантии возврата денег. 2 лет бесплатного обновления и поддержки.
Обеспечивает просмотр и редактирование с помощью вкладок в Microsoft Office, гораздо более мощный, чем вкладки браузера
- Вкладка Office предназначена для Word, Excel, PowerPoint и других приложений Office: Publisher, Access, Visio и Project.
- Открывайте и создавайте несколько документов в новых вкладках одного и того же окна, а не в новых окнах.
- Увеличивает вашу производительность на 50% и уменьшает сотни щелчков мышью для вас каждый день!
Таблица создана, отформатирована, требуется ее напечатать. Как печатать в Excel? Программа MS Excel предоставляет несколько вариантов подготовки к печати таблицы или области листа. Далее будет рассмотрен один из путей решения поставленной задачи, ...
Применяемый мной на практике наиболее часто. Возможно вы, уважаемые пользователи MS Excel (особенно начинающие), сочтете его достойным внимания и возьмете себе на вооружение.
Что главное требуется сделать при подготовке к выводу области листа Excel на печать?
Следует поместить группу ячеек листа Excel , которую вы хотите напечатать на бумажном листе относительно его границ наиболее удобным образом для дальнейшей работы.
Печатное представление информации должно быть такого размера, чтобы те, кому предстоит работать с документом, имея разную остроту зрения, могли легко прочесть написанное и разглядеть изображенное. Для этого обычно выводимую на печать область листа Excel стараются разместить так, чтобы была использована вся (или почти вся) ширина бумажного листа. При этом бумажный лист можно при необходимости повернуть на 90°, придав ему «книжную» или «альбомную» ориентацию. Перед началом печати следует, включив предварительный просмотр, убедиться в приемлемости выбранного размещения.
Готовимся печатать в Excel.
Для примера я возьму файл Excel, содержащий на своем единственном листе не таблицу и не банальный набор записей в группе ячеек. Мы будем печатать в Excel картину 74-летнего японца Тацуо Хориучи. Этот человек рисует в программе Excel, используя лишь ее инструментарий!!! И как рисует!!! Причем до выхода на пенсию он, говорят, вообще не умел рисовать, не имел компьютера, и ничего не знал о программе MS Excel. Если интересно, можете набрать в любом поисковике его имя на русском — Тацуо Хориучи, или на английском языке – Tatsuo Horiuchi, поближе познакомиться с его творчеством и попытаться разобраться, как он это делает.
Ниже представлен исходный вид листа Excel с картиной художника.

Выбираем в главном меню: «Файл» — «Предварительный просмотр». Что мы видим?

Если сейчас выполнить печать, то картинка будет напечатана обрезанной справа и снизу. При этом слева листа и вверху останутся чистыми значительные области. Это нас не устраивает. Что делать?
Порядок действий:
1. Выбираем в главном меню: «Файл» — «Параметры страницы…».
2. В выпавшем окне Excel «Параметры страницы» настраиваем вкладку «Страница» так, как показано на снимке внизу. Главное, что мы делаем — выбираем ориентацию бумаги и даем команду: поместить нужный нам диапазон ячеек на одном листе бумаги.

3. Переходим в этом же окне на вкладку «Поля» и уменьшаем верхнее, правое и нижнее поля. Здесь же можно сцентрировать область печати по горизонтали и/или вертикали, но мы этого делать в нашем случае не будем.

4. В окне «Параметры страницы» на вкладке «Колонтитулы» можно создать верхний и/или нижний колонтитулы, выбрав текст из выпадающего списка или написав свой оригинальный.
5. Переходим на вкладку «Лист» и задаем область печати. Для этого «становимся мышью» в поле «Выводить на печать диапазон» и выделяем мышью на листе область ячеек B2-L59, внутри которой полностью размещена картинка. Нужный нам диапазон автоматически вписывается в поле.
Здесь же можно организовать вывод на печать документа вместе с сеткой, с номерами строк и буквами столбцов, с примечаниями к ячейкам и представлениями ошибок в приемлемом внешнем виде.

6 . Нажимаем на кнопку «ОК» — параметры страницы заданы.
7. Вновь выбираем в главном меню: «Файл» — «Предварительный просмотр» и убеждаемся, что картинка размещена на листе наилучшим образом.

8. Далее выбираем в главном меню: «Файл» — «Печать». Выбираем принтер, устанавливаем необходимое число копий. Если все устраивает — можно печатать в Excel выбранную область. Для начала процесса достаточно нажать кнопку «ОК».

В заключение - один совет: если требуется напечатать в Excel несколько разных диапазонов ячеек на разных листах бумаги, то не обязательно делать это последовательно. Достаточно выделить разом эти диапазоны, используя нажатие и удержание клавиши «Ctrl» и, выполнив настройку полей, ориентации и масштаба (все процедуры описаны выше), отправить все на печать одним нажатием кнопки!
Прошу уважающих труд автора подписаться на анонсы статей в окне, расположенном в конце каждой статьи или в окне вверху страницы!
Отзывы, вопросы, комментарии, уважаемые читатели, пишите в комментариях внизу страницы.



