Тест аккумуляторной батареи ноутбука. Как проверить батарею на ноутбуке на работоспособность (состояние емкость износ аккумулятора). Что делать, если оригинальный аккумулятор заряжается медленно, а аккумулятор на замену с обычной скоростью
Как проверить батарею на ноутбуке? Узнайте состояние аккумулятора прямо сейчас.
Все аккумуляторные батареи с течением времени приходят в негодность. Неважно, о каких типах аккумуляторов идёт речь: рано или поздно она «погибнет». Обычно её истощение выражается во всё менее длительном времени работы в устройстве в автономном режиме. Если работы батареи хватает вам минут на 15-20 без подключённого блока питания, идите в магазин за другой батареей аккумуляторов для своего любимца – вот единственный совет. Если аккумулятор ноутбука держит нагрузку поболе – читайте далее, как проверить батарею с помощью Windows прямо сейчас.
СРАЗУ
Идеальный вариант проверки: зарядить батарею до значения Полностью заряжен в области уведомлений внизу справа и отключив БП, сразу начать тест.
Как проверить батарею в Windows 7
Запускаем командную строку и набираем такую команду:
Powercfg/energy
Придётся немного подождать исполнения команды. После теста консоль укажет на его итоги:

Откройте в браузере указанный файл. Информация в нём содержащаяся буде представлена на трёх цветовом фоне: розовый, жёлтый и белый по убыванию ошибок тестирования.

Однако не стоит пугаться, ибо большинство из них просто связаны с «неправильными» по решению системы настройками энергосбережения. Однако пристальное внимание уделите пунктам в части Отчёта в абзаце Батарея: Сведения о батарее . Вот они, последние два (Расчётная ёмкость и Последняя полная зарядка) :

Эти два показателя важны в сравнении: Последняя полная зарядка (при полностью заряженном аккумуляторе и сразу отключённом от внешнего БП) должна превышать в своём абсолютном значении показатель Расчётной ёмкости. Как видите, у меня небольшие с этим проблемы. И чем разница разительнее не в пользу показателя зарядки, тем больше вероятность, что проверить батарею придётся вам ещё раз, но уже в последний и перед покупкой нового.
Как проверить батарею в Windows 8.1 и 10 ?
Инструкция проверки идентична, разница незначительна. Так, в консоли команд наберите команду в таком виде:
Powercfg/batteryreport
Также проходите в сгенерированный тестом отчёт по указанному адресу. Последние версии Windows формируют результаты в более дружелюбной для пользователя форме. Разделы примерно такие же, так что не запутаетесь.

аккумулятор ноутбука испорчен: заряд не держит совсем
Как проверить батарею ноутбука: сторонние программы
Программ, которые показывают текущее состояние батареи ноутбука немало. Однако с появлением обновлённых версий Windows их информативность сводится на нет: они лишь читают информацию с системы, а потом представляют её в своём интерфейсе. Это и утилитки типа BatteryMark или более серьёзные и платные бенчмарки типа AIDA . Однако эти программы более конкретной и объёмной информации не предоставят, потому я их и рассматривать даже не буду. Хотя особняком среди подобных стоит очередная программа от Nirsoft под названием BatteryInfoView . Установки она не потребует, может говорить на русском. Я представлю для скачивания zip-архив с русским переводом. Распакуйте в одноимённую папку, в таком виде она сразу отобразит информацию на языке Пушкина и Толстого:
Большую часть информации та также снимает с PowerCfg /batteryreport . Однако несколько пунктов могут привлечь ваше внимание. Среди них – состояние батареи и её здоровье:

Как видите, состояние батареи от отключённого блока питания составляет чуть больше половины от “заводского” значения – около 55%. Не удивительно, ведь её пробег уже более 6-ти лет. Расчёт значения производится из соотношения зарядки полной ёмкости (сколько та “держит” прямо сейчас) к внесённым заводским значениям в тот момент, когда та покинула конвейер. Решение о замене было уже принято, и сейчас из Китая едет её молодой собрат. И BatteryInfoView лишь подтвердила мои опасения по поводу умирающих аккумуляторов. Кстати, показания утилиты могут использоваться вами вполне официально при покупке запасных батарей, а её мобильность позволит использовать программу на любом ноутбуке при выборе батареи, а также в случае создания рекламации на некачественный прибывший под заказ или купленный товар. Дополнительной информацией может послужить выбор батареи повышенной ёмкости против той, что установлена сейчас. Вобщем, с меня скриншот окна утилиты после того, как её заменит новая (по заверениям) китайских друзей. На моём опыте показатель здоровья таких батарей в норме должен лежать в пределах 93-97%% в зависимости от заявленной ёмкости. В любом случае, качайте и пользуйтесь.
Как проверить зарядку ноутбука, не обращаясь в сервисный центр. Как проверить напряжение на аккумуляторе от ноутбука
Как проверить батарею ноутбука на работоспособность
Не многие пользователи знают, что некорректное функционирование аккумулятора может быть причиной немалого количества проблем, касающихся работы самого компьютера. Поэтому очень важно следить за состоянием АКБ. Если батарея вашего ПК не заряжается, прежде всего проверьте кабель питания и драйвера, а уже потом переходите к аккумулятору. В этой статье подробно рассмотрим, как проверить батарею ноутбука на работоспособность. Давайте разбираться. Поехали!
Какие же есть основные причины проблем с батареей ноутбука? Их довольно много. Наиболее частая - банальный износ. Аккумулятор не вечен и имеет срок службы (как правило, 2–3 года) и по его истечении работает уже не так хорошо. Так что не стоит забывать об этом обстоятельстве. Ведь если у вас старый ноутбук, наверняка время замены батареи пришло уже давно. АКБ - это расходный материал, который без проблем можно заменить.
Существует несколько правил, которые позволят вам максимально продлить срок службы батареи. Первое - извлекайте аккумулятор, когда ноутбук работает от сети. Очень часто люди используют ноутбуки как стационарное устройство, при этом не вынимают батарею, что сокращает срок её службы. Второе правило - рекомендуется осуществлять полную разрядку/зарядку АКБ как минимум раз в пару недель, а лучше каждую неделю. В противном случае проблемы могут начаться гораздо раньше указанного срока.
Другие причины плохой работоспособности батареи:
Если вы по какой-то причине не хотите обращаться к мастеру или в сервисный центр, можно провести самостоятельную диагностику батареи ноутбука. Для этого вам понадобится скачать и установить специальную утилиту BatteryCare. С её помощью вы сможете посмотреть всю основную информацию по работе и текущему состоянию аккумулятора. Также BatteryCare предлагает пользователю советы и рекомендации по улучшению работы АКБ и уменьшению потребляемого заряда. В общем, программа очень полезная, при этом совершенно бесплатная. Так что обязательно скачайте.

Ещё одна отличная утилита, предлагающая аналогичные возможности - Battery Optimizer. Из достоинств и особенностей можно выделить то, что Battery Optimizer позволяет повысить время автономной работы ноутбука, путём внесения изменений в работу некоторых служб. При этом программа сама рассказывает всё это пользователю. Помимо этого, здесь вы найдёте обширную и детальную информацию по работе АКБ.

Также можно обойтись и без использования программ. Нужен только мультиметр. Переведите его в режим постоянного тока и подсоедините к аккумулятору, предварительно разобрав его. Перед тем как разбирать АКБ, обязательно полностью разрядите её. Чтобы открыть батарею, вставьте нож в продольный шов корпуса и раздвиньте крышки. После этого проверьте напряжение в цепи при помощи мультиметра. На дисплее должно высветиться значение, равное числу элементов питания, умноженному на 3,7. Если напряжение отдельной ячейки меньше чем 3,7, то это говорит о том, что её пора заменить.

Теперь вы знаете, как проверить батарею ноутбука на работоспособность. Пишите в комментариях была ли полезной для вас эта статья, делитесь собственным опытом с остальными пользователями, и задавайте любые интересующие вопросы по рассмотренной теме.
nastroyvse.ru
Как проверить аккумулятор ноутбука: тремя способами?
Добрый день, постоянные читатели и подписчики блога! Основное преимущество ноутбука перед системным блоком - это его автономность. Работа без подключения устройства к электрической сети возможна за счет использования АКБ. Современные ноутбуки имеют очень широкий разброс по автономности работы - от 3 до 12-13 часов. Со временем многие пользователи сталкиваются с тем, что ноутбук разряжается быстрее и возникает резонный вопрос - проблема в батарее или же на нее влияет что-то извне. Чтобы найти ответ следует знать, как проверить аккумулятор ноутбука, и я расскажу о том, как это сделать тремя способами.
Специальное оборудование
Мультиметр - это устройство, которое измеряет силу тока. Аккумулятор в ноутбуке - это пластиковый корпус внутри которого расположены аккумуляторные батарейки, каждая из них имеет цикл перезарядки и по мере ее износа сила тока становится меньше. Для проверки мультиметром потребуется разобрать батарею. Сделать это можно с помощью тонкого ножа, вставив его в продольный шов и раздвинув крышки. Тестер необходимо перевести на значение постоянный ток и последовательно проверить напряжение в цепи. Оно должно равняется произведению элементов аккумуляторов на 3,7. Пример: 8 аккумуляторов * 3,7 = 29,6. Если значение меньше, то на автономную работоспособность ноутбука влияет износ АКБ.
Встроенное ПО
Конечно, использование мультиметра позволяет быстро и точно оценить степень изношенности батареи, но, если его нет под рукой или вы боитесь повредить аккумулятор во время разбора, лучше обратиться за помощью к программным средствам. Вариантом для ленивых (не нужно ничего качать и устанавливать) является фирменная утилита, которая есть во всех версиях Windows, начиная от 7.
В меню «Пуск» находим строку «Выполнить» и вводим значение cmd. По этой комбинации будет найдена командная строка, которую необходимо открыть от имени администратора. Далее вводим еще одну команду: «powercfg energy». После ее активации осуществляется оценка состояния аккумулятора в Windows 10 и более ранних версиях. Длится она не более 60 секунд, а результат сохраняется в файл, ссылка на который появится в командной строке после окончания теста. Обычно это корневой каталог на системном диске. Если файл не открывается, то его следует скопировать на рабочий стол.
В файле содержится много полезной информации, однако, самое интересное написано в двух строках снизу - расчетная емкость (то есть заводская) и номинальная (фактическая на момент проверки). Очевидно, что тест необходимо осуществлять только после полной зарядки ноутбука. Если значения совпадают, то аккумулятор держит заряд на прежнем уровне и его быстрая разрядка следствие сторонних воздействий.
Полезные программы
Использовать фирменную программу Windows очень удобно и быстро, но для получения больших подробностей потребуется установить отдельные программы.
Наиболее лучшими из них являются:
- battery care;
- aida64;
- battery eater;
- imtec battery mark;
- battery optimezer.
Каждая из этих утилит имеет свои преимущества, поэтому выделить одну достаточно сложно.
Battery care - бесплатный софт. Достоинства - постоянно обновляется создателями, имеет высокую точность оценки работы аккумулятора, предоставляет расширенные сведения об АКБ, не требует много ресурсов.

AIDA 64 - полезное приложение, которое позволяет провести всесторонний анализ работы ноутбука или ПК. Здесь отображается информация не только о железе, но и самой системе, а также о состоянии BIOS. Утилита платная, но есть 30-дневная пробная версия. (Ту, которую я раздаю – лицензия бессрочная).

Battery eater - данная утилита предназначена для тестирования автономности ноутбука при разных нагрузках. Всего существует три варианта теста - простой, чтение и классика. В каждом режиме по-разному нагружается ноутбук, что дает реальную и точную оценку его автономности при критических нагрузках.

Imtec battery mark - утилита имеет сходство с предыдущей и тоже рассчитывает время работы при разных нагрузках. Преимуществом является - стабильность работы на старых моделях ноутбуков, особенно, актуально для HP и Asus (которые имеют самые живучие АКБ), а также позволяет понять, как будет вести себя батарея при изменении напряжения. Тестирование занимает около 10 минут, не рекомендуется в это время запускать что-либо еще, иначе оценка может быть не точной. Данные предоставляются в графическом и текстовом виде. Подобный тест рекомендуется проводить с некоторой периодичностью, чтобы иметь представление об износе батареи.
Battery Optimizer - отличное приложение для оценки и настройки ноутбука. С его помощью можно смоделировать разные ситуации для работы устройства и выбрать настройки с наилучшим вариантом по автономности и бережному отношению к АКБ. Эти настройки можно сохранить, как шаблон и включать по мере необходимости. Важным достоинством является простота использования утилиты, даже неопытный пользователь сможет в ней разобраться.

Для того, чтобы получить реальную картину состояния батареи рекомендуется установить несколько из предложенных выше программ и сравнить результат. Если он будет сходиться в нескольких тестах, то точность полученных данных не оставляет сомнений. Пользователям, которые недавно стали обладателями ноутбука я советую ознакомиться с рекомендациями по использованию АКБ и установить хотя бы одну программу для осуществления тестов. Это позволит в дальнейшем не столкнуться с неприятным сюрпризом - поломкой аккумулятора.
Заключение
Современные аккумуляторы имеют 2 года срока службы, но на деле работают без проблем 3-4 года. Среднее число циклов зарядки составляет 400-500. Эта цифра кажется очень внушительной, но по факту износ осуществляется быстро, если не относиться к устройству бережно. Я не рекомендую менять испорченный аккумулятор на китайский вариант, поэтому для экономии денег, времени и сил позаботьтесь о продлении срока эксплуатации с момента покупки и тогда батарею придется менять уже с самим ноутбуком.
Подписывайтесь на обновления и заходите еще!
Спасибо за внимание! С уважением, Ростислав Кузьмин.
ya-rostislav.ru
Как проверить зарядку ноутбука, не обращаясь в сервисный центр
Что делать, если однажды верный помощник – ноутбук ‒ перестал подавать признаки жизни? Первым делом проверьте блок питания: скорее всего, причина в нем. Выходят из строя даже самые надежные приборы, и причины поломки могут быть самыми разными. Об этом и поговорим дальше. Не знаете, как проводится диагностика адаптера? Мы вас научим! Специалисты компании Batterion рассказали, как определить неисправность зарядника за несколько минут.
Действительно ли сломано зарядное устройство для ноутбука: исключаем другие причины
Прежде, чем «грешить» на адаптер, нужно исключить другие причины. Выполните несколько простых действий:
- проверьте исправность розетки, от которой заряжаете лэптоп. Подключите к ней любой рабочий электроприбор: смартфон, утюг или фен. Одновременно можно включить ноутбук в другую розетку, которая точно работает. Эти манипуляции «убьют сразу двух зайцев»: покажут, есть ли в доме свет и определят состояние розеток.
- если с проводкой все нормально, ищем проблему в ноуте. Отключите лэптоп от сети, достаньте аккумулятор. После этого поставьте компьютер на зарядку и включите его. Устройство загрузилось, индикатор на корпусе зарядника и на рабочем столе ноута показывает работу от сети? Дело не в блоке питания, скорее всего, «умерла» батарея. Не знаете, где приобрести новую? Здесь batterion.ru вы обязательно найдете аккумулятор нужной модели.
Если же ноутбук не заряжается от сети – остается проверка блока питания ноутбука.
Есть контакт: на что обращать внимание, осматривая адаптер
Современные зарядники для лэптопов состоят из трех элементов:
- кабель;
- блок питания;
- провод с коннектором.
Каждая деталь требует тщательного осмотра. Сразу скажем: ничего разбирать не будем – это небезопасно, неквалифицированное вмешательство может доломать прибор окончательно.
Осмотрите вилку: она должна быть целой, зубцы не шатаются, нет запаха горелой пластмассы или резины. Проверьте плотность соединения разъема 2-pin или 3-pin с блоком питания. Зачастую кабель отсоединился от адаптера, но остался в разъеме. Осмотрите провод на предмет повреждений, трещин и оголенных проводов. Обнаружили проблемы – меняйте шнур, заменить его дешевле и проще, чем зарядное устройство. Чаще всего шнур выходит из строя по неосторожности: передавили ножкой кресла, тянули ноут с включенным в розетку адаптером в другую комнату, погрыз домашний питомец.
Очередь блока питания – это сам черный коробок, от которого тянутся провода к розетке и лэптопу. Основная беда этой детали: перепады напряжения, от которых блок питания сгорает. Все, что вы можете сделать: посмотреть-понюхать. Пластик должен быть целым, без трещин, сколов и оплавившихся частей. Тревожный сигнал – запах гари. Такое устройство нужно менять, ремонт – нерентабелен, по мнению специалистов. Срочно нужен новый адаптер? Качественные зарядники найдете здесь: http://batterion.ru/power-supply.
Осталось проверить шнур, который ведет к ноутбуку. Самые частые поломки – испорченный штекер или расшатанное «гнездо» лэптопа. Неприятность часто возникает при небрежном обращении: грубо дергаете штекер, когда вставляете или вынимаете из ноутбука, переносите компьютер во время зарядки. В результате контакт с ноутом плохой или вообще отсутствует. Сломался разъем – несите лэптоп в сервис. Проблемный коннектор можно отдать в ремонт или полностью заменить блок питания.
Проверяем тестером зарядное устройство для ноутбука
Визуальный осмотр ничего не дал – остается последний способ: диагностировать неполадки мультиметром. Это портативный прибор, который проверяет напряжение (сопротивление, мощность). Опишем процесс на примере самого распространенного бренда – адаптера Asus.
- Блок питания включить в розетку.
- Клеммы вольтметра подсоединить к штекеру адаптера. В заряднике Asus штекер цилиндрической формы, полый внутри. Красный провод тестера нужно вставить внутрь коннектора, черный приложить металлическим концом поверх штекера.
- Выставить на приборе значение 20. Тестер показывает значение 19 V (выходное напряжение адаптеров Asus), значит, блок питания исправен. Напряжение никак не стабилизируется или равно 0 – зарядник однозначно сломался.
- Отдельно можно проверить кабель, приложив красный и черный «щупы» к разным концам провода. Если тестер подал звуковой сигнал – провода не повреждены. Мультиметр «молчит» ‒ меняйте шнур.
Проинформирован – вооружен. Теперь вы знаете, как быстро и грамотно проверить исправность блока питания, не выходя из дома. Исправляйте все проблемы вовремя, и пусть ваш адаптер всегда будет в рабочем состоянии!
rupadblog.com
Проверка батареи ноутбука на исправность
Особенность любого ноутбука – это мобильность, позволяющая брать его в любое место, не подключая к источнику сети. Дело в том, что каждое такое устройство оснащено аккумулятором с определенной ёмкостью. В зависимости от ёмкости ноутбук может работать без подзарядки от 5 до 10 часов, но характеристика зависит от степени потребляемой энергии. А как проверить аккумулятор ноутбука на износ? Для это существуют разные средства, которые будут рассмотрены ниже.
Как проверить состояние батареи через командную строку
Недостаток аккумуляторов портативных устройств в том, что через определённый промежуток времени они изнашиваются и теряют изначальную ёмкость. Вследствие этого устройство быстрее разряжается. Чтобы проверить реальную ёмкость батареи можно использовать командную строку в Windows.

Для расчёта процента ёмкости нужно воспользоваться формулой: «(Расчётная-Реальная)/Расчётная». Другими словами, если ёмкость аккумулятора, указанная в коробке равна 12000, а на данный момент составляет 8000, то (12000-8000)/12000 = 0,33 или 33% износа.
Программы для проверки аккумулятора
Существует множество утилит, способных выполнить диагностику батареи и вычислить её реальную ёмкость. Наиболее популярной является BatteryCare. Она весит очень мало, не нагружает ресурсы системы и работает в фоне. Смысл работы в том, что после определенного количества циклов заряда и разряда (составляет полный цикл) программа покажет реальную ёмкость аккумулятора.
Battery Optimizer – является средством, оптимизирующим питающее устройство. Во время работы программы будут показаны сообщения, указывающее на количество процентов заряда, которые можно сохранить. Как и предыдущий инструмент, Battery Optimizer после анализа показывает реальную емкость.
Battery Eater – используя это ПО, можно узнать состояние аккумулятора за несколько минут. После тестирования появится информация об износе и сроке службы.
Battery Doubler – позволяет отключать работающие службы, которые потребляют больше всего энергии.
AIDA64 – показывает подробную информацию о конфигурации компьютера. Также в разделе «Электропитание» указываются необходимые данные о состоянии батареи. Ключевым пунктом, конечно, является «Степень изношенности».
Таким образом, с помощью программного обеспечения и встроенного функционала Windows можно узнать состояние батареи. Вы узнаете не только реальную ёмкость, но и срок службы устройства.
Основные неполадки батареи и их устранение
Если батарея не заряжается
Допустим, пользователь подключает зарядный кабель к ноутбуку, но ток не поступает и заряда нет, при этом значок аккумулятора на панели задач виден. Что в этом случае делать?
Основным решением является сброс настроек BIOS. У каждого ноутбука свой способ входа, но в БИОС в любом случае придется войти. На вкладке Exit находим раздел «Load Setup Default» или что-то похожее. Эта функция сброса BIOS. Теперь выходим с помощью клавиши F10 или функции «Exit & Save Changes».
Выключаем ноутбук и вынимаем батарею, ждём секунд 10 и снова включаем. Дальше подсоединяем шнур питания.
Аккумулятор не заряжается полностью
При попытке зарядить ноутбук пользователь может столкнуться с проблемой, когда значение заряда держится на определённой цифре, но не на 100%.
Скорее всего аккумулятор сильно изношен, а проверить его состояние помогут методы, описанные выше. Если процент износа больше 50-70%, значит элемент питания необходимо заменить. Если же значение не очень большое, то причина в другом.
Удалите все программы, которые были недавно установлены, почистите реестр с помощью утилиты CCleaner, временно отключите Wi-Fi и интернет, проверьте диспетчер задач, есть ли там процессы, нагружающие систему. Также сбросьте BIOS, как описано в предыдущем пункте, после чего выньте батарею и подождите несколько минут, затем снова включайте устройство.
Не работает новая батарея
Перед покупкой аккумулятора всегда смотрите на маркировку старой. Такие значения, как вольтаж, модель и ёмкость должны совпадать. При поиске элемента питания в интернете ищем специально для вашего ноутбука.
В крайнем случае снова сбрасываем настройки БИОС.
Наконец, перед приобретением стоит с собой взять батарею и даже сам ноутбук, чтобы проверить работоспособность.
composs.ru
Как проверить аккумулятор ноутбука - подробная инструкция
Одним из наиболее важных элементов наших ноутбуков является батарея, и мы обычно берем наши зарядные устройства с собой, куда бы мы не отправились, чтобы избежать неприятностей. Самые серьезные страхи большинства пользователей касаются того, что они могут остаться без питания. В этом случае он не будет работать даже при условии, что все остальные составляющие компьютера будут абсолютно исправны.

Как узнать о состоянии батареи ноутбука
Многие компьютеры склонны постепенно терять свою производительность с годами. То же касается и батареи, которая становится менее емкой. Порой это доходит до того, что некоторые ноутбуки после года использования перестают работать дольше трех часов без подзарядки.
К сожалению, мы порой менее информированы, чем следовало бы, относительно того насколько хороша батарея ноутбука. Дело в том, что вы можете даже не подозревать о том, что с вашей батареей начали происходить необратимые процессы.
К счастью, есть несколько решений, которые дают нам возможность продлить время автономной работы ноутбука, чтобы он мог прослужить больше времени. Итак, вам потребуются сторонние утилиты, чтобы получить дополнительную информацию от аккумулятора вашего ноутбука.
Инструменты, включенные в список, приведенный ниже, помогут вам оставаться в стороне от неприятностей. Они помогут вам следить за изменениями емкости вашего аккумулятора с течением времени. Они также могут контролировать его износ.
 | Этот простой инструмент обеспечивает доступ к достаточной информации о батарее в очень простом интерфейсе. Утилита представляет собой бесплатное ПО, которое предоставляет информацию, необходимую для контроля за аккумулятором вашего ноутбука. Первая часть этого инструмента - экран, который представляет информацию, такую как текущая емкость вашей батареи, а также ее уровень износа. Второй компонент - это непрерывный журнал, включающий напряжение, скорость, состояние мощности и емкость. Все эти параметры отслеживаются так часто, как вы установите. Этот конкретный инструмент был разработан, чтобы сосредоточиться на функциональности, и как результат - это очень полезный инструмент, который делает свою работу без особых проблем |
 | Это очень полезное приложение для тех, кто использует ноутбуки Samsung, и которые хотят улучшить использование батареи. Эта оптимизация позволит сэкономить деньги, отложив покупку замены. Существует множество способов, которые вы можете применить для продления срока службы батареи, а также снижения энергопотребления |
 | Эта утилита представит емкость аккумулятора и скорость его разряда в виде графика. Со временем вполне естественно, что емкость батареи вашего ноутбука начнет уменьшаться, и есть всевозможные факторы, которые способствуют этому процессу. Вот почему вам необходимо знать о любых происходящих изменениях. BatteryMon сделает это самым простым способом, контролируя емкость аккумулятора вашего ноутбука и скорость разряда, представляя результаты на графике в режиме реального времени |
 | Этот бесплатный инструмент поможет вам перекалибровать ваш индикатор заряда аккумулятора. Для того, чтобы ваша батарея работала с максимальной эффективностью, очень важно понять, как наилучшим образом работать с батареей. Со временем батарея может показывать неправильный заряд. Этот инструмент предназначен для решения этой конкретной проблемы, и он также сможет предложить дополнительную информацию об аккумуляторе и его емкости |
 | Вы заметите, что это программное обеспечение включено во многие продукты UPS CyberPower. Этот инструмент позволит вам контролировать использование ИБП, чтобы он мог максимально безопасно поддерживать систему вместе со всеми данными, компонентами и периферийными устройствами. Наиболее важными особенностями этого инструмента являются самотестирование, управление временем выполнения, ведение журнала событий, а также запланированные остановки |
 | Быстрый доступ к необходимой информации о батарее. Если вы нажмете на значок аккумулятора, вам будут представлены ценные данные, такие как уровень износа, который ваша батарея уже выдержала, и общую емкость. Базовая версия этого инструмента бесплатна, но вы также можете заплатить 4 доллара за доступную версию Pro и добавляет все варианты настройки. Оба варианта - отличные способы получить самую важную информацию о батарее без особых проблем |
 | Эта небольшая программа может сэкономить до 70% батареи вашего ноутбука. Для достижения этой цели он отключит некоторые функции Windows. Даже если он был создан для работы в Windows Vista, он также отлично работает на Windows 7, и приложение отключит и Windows Aerotool, и боковую панель Windows. Оба они могут повлиять на общий срок службы батареи |
 | Это встроенный аккумулятор для операционной системы Windows 10. Если вы используете эту последнюю версию ОС, вы получите доступ к новому инструменту. Вы можете открыть его через меню «Настройки». Затем вам нужно перейти в «Система»> «Экономия заряда батареи»> «Настройки экономии заряда батареи». Здесь вы должны пометить это поле и выбрать желаемый уровень заряда батареи, чтобы функция начала работать. Инструмент был первоначально введен для Windows Phone, и он ограничивает фоновые процессы на вашем устройстве, чтобы обеспечить максимальную отдачу вашей батареи |
Проверка срока службы и состояния батареи в Windows
Узнайте эффективные способы для работы ноутбука от аккумулятора в новой статье - «Как увеличить время работы ноутбука от аккумулятора».
Шаг 1. Проверьте значок аккумулятора. Он находится в нижнем правом углу панели задач Windows. По умолчанию панель задач Windows находится в нижней части экрана. Если на значке аккумулятора имеется красный крестик, что сигнал о том, что с вашей батареей что-то не так.

Шаг 2. Нажмите значок аккумулятора. На вашем экране откроется окно с дополнительной информацией о вашей батарее. Если что-то не так с вашей батареей, детали будут указаны в верхней части окна батареи. Если необходимо, Windows сообщит вам, нужно ли заменить ее.

Примечание! В появившемся окне вы можете настроить планы электропитания по своему усмотрению, но этот раздел не содержит в себе сведения степени износа аккумулятора.
Отчета о состоянии аккумулятора
Шаг 1. Откройте командную строку своего ноутбука.
Шаг 2. В открывшемся поле наберите powercfg/batteryreport. Она начнет генерировать отчет.

Шаг 3. Нажмите ↵ Enter.
Шаг 4. Откройте сохраненный файл в своем браузере. По умолчанию он будет сохранен в C: users username battery report.html.

Обратите внимание на важные параметры:
- Design Capacity - исходная емкость при выпуске;
- Full Charge Capacity - емкость, когда батарея полостью заряжена;
- Cycle Count - сколько раз она была перезаряжена.
Проверка работоспособности батареи на Mac
Чтобы всегда видеть точную степень заряда батареи, настройте отображение в процентах.

Если этого недостаточно, вы можете перейти к следующему способу.
Шаг 1. Нажмите на логотип Mac. Он находится в верхнем левом углу в строке меню.
Шаг 2. Нажмите «Об этом Mac». Это первый вариант в строке меню.
Шаг 3. Нажмите «Системный отчет». Он находится в нижней части вкладки «Обзор» в разделе «Об этом Mac». На вашем экране откроется меню с различными отчетами.
Шаг 4. Нажмите «Питание».

Примечание! Обратите особое внимание на количество циклов перезарядки. Это очень важный показатель. У каждой модели ноутбука есть свой предел после которого батарея перестанет работать.
Видео - Как узнать износ батарейки ноутбука
pc-consultant.ru
Как проверить блок питания ноутбука: 3 основных способа


Пришли в кафе, достали ноутбук, чтобы показать друзьям фотографии из отпуска. Неприятная неожиданность: лэптоп не включается, хотя простоял на зарядке несколько часов. Знакома ситуация? Первая мысль – сломался лэптоп. Не спешите делать скоропалительные выводы, проверьте зарядное устройство для ноутбука. Мы расскажем, как это сделать, а помогут нам компьютерные профессионалы – эксперты компании Batterion.
Из чего состоит зарядное устройство для ноутбука
Прежде чем проверять адаптер, нужно выяснить из каких элементов он состоит. Составные части зарядного устройства:
- Кабель с вилкой (вставляется в розетку).
- Блок питания – «сердце» зарядника. Электронная «начинка», упакованная в прямоугольный пластиковый корпус.
- Шнур с коннектором (вставляется в разъем ноутбука).
Если поврежден хоть один из элементов, зарядное устройство выйдет из строя или будет работать некорректно.
Ноут не заряжается: ищите реальную причину
Для начала нужно исключить посторонние причины, возможно, блок питания здесь ни при чём.
Первое – проверьте напряжение и исправность розетки. Для этого нужно включить в сеть точно исправный прибор (настольную лампу, фен, мобильный телефон). Другой вариант – включить ноутбук в другую, точно исправную розетку. Напряжение – 220V и розетка в полном порядке – идем дальше.
Достаньте батарею из ноута и подсоедините блок питания к сети электропитания и включите лэптоп. Компьютер работает, индикатор на панели задач показывает работу от сети, значит, с зарядным устройством все в порядке. Проблема с аккумулятором. Если же ноутбук не заряжается через адаптер, переходим к осмотру этого устройства.
Что ломается в заряднике – визуальный осмотр
Иногда достаточно внимательно осмотреть все части адаптера, чтобы увидеть повреждение. Начнем с кабеля: вилка должна быть целой, металлические «рожки» ровные, не шатаются, вилка не оплавлена. Прощупайте шнур – он должен быть ровным, без разрывов, трещин, торчащих проводов и заломов. Обнаружили дефект – меняйте шнур. Можно найти подходящий кабель в магазине или сервисном центре.
Поврежденный разъем – самая частая причина неисправности адаптера. Сломаться может сам штекер или гнездо в ноуте. Штекер болтается в разъеме, оголились провода, треснул коннектор – пользоваться блоком питания нельзя, нужен ремонт или замена детали.
Очередь дошла до «черного ящика» - блока питания. Его можно даже понюхать: слышите запах горелой проводки или пластика – дело плохо. А если увидели оплавления на корпусе – лучше сразу подыскивайте новое зарядное устройство для ноутбука. Ремонт в данном случае нецелесообразен, говорят компьютерщики. Подобрать качественное устройство, которое на 100% подойдет к лэптопу помогут специалисты компании Batterion.
Мультиметр – незаменимый «диагност»
Когда внешних повреждений не обнаружено, розетка и батарея целы, определиться с «диагнозом» поможет мультиметр – специальный электроизмерительный прибор. Если тестера нет в доме, его можно взять на день у знакомых или купить в любом радиотехническом магазине. Стоит устройство недорого, а служит десятилетиями.
Как проверить блок питания мультиметром:
- Подключите зарядное устройство к сети.
- К коннектору присоедините клеммы тестера. Красный провод вставить внутрь штекера, а черный приложить металлическим острием сверху. Блок питания точно неисправен, когда на экране мультиметра напряжение не стабилизируется, постоянно отклоняясь в сторону на 2-3 Вольта. В этом случае специалисты однозначно советуют заменить устройство.
- Другой вариант: тестер вообще не показывает напряжения. Значит, нужно проверять шнур – он не подает ток на блок питания. Переключите мультиметр на специальный режим, клеммы приложите к противоположным концам кабеля. Услышали звуковой сигнал – провод исправен. Тишина в ответ говорит о повреждении контактов внутри кабеля. Меняйте шнур – это дешевле, чем новое зарядное устройство для ноутбука.
Провести диагностику нужно поскорее, ведь литий-ионные аккумуляторы не могут долго находиться в разряженном состоянии. Всего 10-14 дней вынужденного «простоя» пустой батареи, и ее можно выбрасывать – емкость утрачена безвозвратно. Не хотите тратиться на новый аккумулятор – срочно решайте проблемы с блоком питания.
Адаптер, батарея и клавиатура – эти детали ноутбука выходят из строя чаще всего. Нужна качественная замена комплектующих к лэптопу – обращайтесь к профессионалам! Бережное отношение к ноуту, грамотная диагностика и оперативное решение проблем – главные условия долгой работы лэптопа!
Статья подготовлена по материалам сайта http://batterion.ru/
www.fainaidea.com

Ноутбук в первую очередь привлекает нас своей мобильностью и компактностью. По всем остальным характеристикам он в большинстве случаев проигрывает настольному компьютеру. Мобильность ноутбуку обеспечивает аккумулятор, и когда он изнашивается и выходит из строя, ноутбук намертво приковывается к розетке. В современных ноутбуках устанавливаются аккумуляторы литиевого типа, которые служат 3─4 года. Их средний ресурс составляет 400─500 циклов заряд-разряд. По мере износа ноутбук в автономном режиме работает всё меньше и меньше. В конце концов, батарея не может продержаться часа. Тогда вы принимаете решение о замене батареи. Возникает вопрос, а можно ли как-то узнавать степень износа аккумуляторной батареи ноутбука? Да, есть программы, которые позволяют провести тест батареи ноутбука. В этом обзоре речь пойдёт именно о таких утилитах.
Как проверить батарею ноутбука на работоспособность?
Ниже будут описаны программы, которые позволяют оценить состояние аккумуляторной батареи ноутбука. С их помощью вы сможете самостоятельно оценить примерную степень износа АКБ.
Тест аккумулятора с помощью штатной утилиты Windows
Для начала можно воспользоваться штатным инструментом Windows. Действия ниже показаны для операционной системы Windows 7.
Нажмите «Win+R» для вызова окна «Выполнить». Командная строка должна быть запущена от имени администратора. Это можно сделать в меню «Пуск», как показано ниже.

Наберите «cmd», кликните правой кнопкой мыши и выберите пункт меню «Запустить от имени администратора».

Отчет о работе программы будет лежать в файле report.html в корне диска «C».

Если вам нужно другое местоположение, укажите его в запросе выше. Затем открываете файл отчёта и смотрите следующее. 
Находите блок информации «Сведения о батарее». Там нас интересуют величины расчётная ёмкость и последняя полная зарядка. На нашем скриншоте 54212 и 24009, соответственно. Первое значение показывает первоначальную ёмкость аккумулятора, а второе – ёмкость, набранную при последней зарядке. По ним можно вычислить износ батареи.
(24009 / 54212) * 100% = 44%
То есть, к настоящему времени осталось 44 процента от первоначальной ёмкости АКБ. У меня в таком состоянии ноутбук работает без розетки около часа.
Со временем у любого ноутбука или смартфона ввиду постоянной эксплуатации от встроенного аккумулятора его емкость начинает снижаться. Особенно неприятно, когда полностью заряженная батарея заканчивается уже через час работы. CHIP расскажет, как узнать, насколько изношен аккумулятор вашего мобильного устройства и не пора ли его заменять.
Получить информацию о состоянии батареи ноутбука можно как с помощью встроенных средств Windows, так и с помощью сторонних бесплатных утилит. Для начала попробуем обойтись без посторонних инструментов.
Информация о батарее через командную строку
Отключите ноутбук от блока питания. В меню «Пуск» наберите «cmd» и кликните правой кнопкой мыши на появившемся результате поиска, выберите в контекстном меню «Запустить от имени администратора».
Данные о батарее подскажет Battery Care
Небольшая бесплатная утилита Battery Care поможет вам получить практически полную информацию об аккумуляторе вашего ноутбука. Программа почти не нагружает систему и выводит данные в наглядном виде.


Кликните по иконке программы в трее и нажмете на вкладку «Дополнительно». Здесь вы найдете подробную информацию об аккумуляторе. В частности, программа покажет название батареи, заявленную емкость, текущее состояние, износ и т. п.
Программа совершенно бесплатна и регулярно обновляется разработчиками.
Состояние аккумулятора iPhone, iPad и Mac OS
Чтобы проверить аккумулятор iPhone или iPad, до сих пор нужно было обращаться к сотрудникам Genius Bar. Гораздо более быстро и без лишних проблем это поможет сделать бесплатный инструмент coconutBattery для Mac OS. Утилита уже зарекомендовала себя как отличное средство проверки состояния аккумулятора, а также циклов его перезарядки. В настоящее время coconutBattery поддерживает iOS устройства.



Проверка аккумулятора iPhone. Инструмент coconutBattery отображает много полезных сведений об аккумуляторе iPhone
С помощью этого инструмента вы получите подробные сведения не только о состоянии аккумулятора, но и о текущем уровне заряда, максимальной емкости, а также об уже пройденных циклах перезарядки. Благодаря этому вы сможете быстро выявить суть часто встречающихся проблем аккумулятора, например, слишком быструю разрядку.
При ежедневном использовании iPhone уровень износа батареи с каждым днем увеличивается. Как узнать когда нужно менять аккумулятор iPhone и какими средствами это сделать?
Абсолютно любая техника от компании Apple имеет довольно качественные комплектующие, особенно это касается аккумуляторных батарей. Будь-то любой ноутбук MacBook или смартфон iPhone, планшет iPad, все эти устройства имеют большое количество циклов перезарядки, вследствие чего они не так сильно теряют свою емкость. Естественно появляется резонный вопрос как проверить аккумулятор на iphone?
В одной из прошлой статей на Android +1 мы рассказывали вам как , а в этой расскажем как это сделать на iPhone и iPad с помощью нескольких способов.
Как узнать степень заряда и износа аккумулятора iPhone и iPad с помощью приложения
Проверка батареи iPhone Стандартными средствами iOS
Вам не понадобиться программа для проверки аккумулятора iphone, начиная с версии iOS 11.3 узнать насколько сильно упала емкость батареи iPhone или iPad можно с помощью стандартных средств.
Смотрите подробное видео!
Приложение Battery Life
Установив приложение Battery Life и запустив его, можно в главном окне узнать степень износа батареи:
- Отлично — аккумулятор iPhone или Ipad не изношен, нет потерь емкости
- Хорошо — аккумулятор iPhone или Ipad имеет небольшие потери в емкости
- Плохо — аккумулятор iPhone или Ipad износился, устройство работает от одного заряда меньше чем раньше из-за значительной потери емкости
- Очень плохо — аккумулятор iPhone или Ipad требует немедленной заменыBattery Life показывает уровень износа аккумулятора
В другом окне приложения Battery Life под названием «Текущие данные» вы можете увидеть в цифрах уровень текущего заряда iPhone или Ipad — «Уровень заряда», а также потерю емкости — «Емкость батареи». 
Скачать приложение Battery Life вы можете в AppStore.
Приложение AIda64
Aida64 — это универсальное приложение с помощью которого можно узнать основную информацию о железе вашего iPhone и iPad, а также узнать о степени износа батареи.


Запустите приложение Aida64 и перейдите в раздел Battery, где вы увидите пункт Wear Level, указывающий в процентах степень износа аккумулятора устройства работающего на iOS.
Как узнать степень заряда и износа аккумулятора iPhone и iPad в MacOS и Windows
coconut Battery (MacOS)
Если вы являетесь пользователем MacBook или iMac, тогда подробно сможете узнать о состояние батареи вашего iPhone или iPad с помощью бесплатной программы coconut Battery .

После установки ее на Mac, на панели у вас отобразиться новый значок, нажав на который вы увидете состояние аккумулятора устройства на iOS.
Чтобы детальней увидеть всю информацию, нажмите на кнопку Device detalis…:

Наибольший интерес представляют значения Design capacity и Maximum charge, которые позволяют узнать потерю емкости батареи за время использования iPhone или iPad (Design capacity — Maximum charge = на сколько уменьшилась емкость).
iBackupbot (для Windows и MacOS)

Так же узнать на сколько сильно износилось батарея iPhone или iPad можно с помощью триальной программы .
Запустите программу и перейдите в раздел More Information:

Как продлить срок службы аккумулятора iPhone и iPad
Теперь давайте выясним как сделать так, чтобы емкость батареи на вашем iPhone или iPad не так сильно падала и чтобы аккумулятор прослужил вам максимально долго:
- Используете только сертифицированные зарядные устройства и кабели
- Один раз в месяц разрядите до 5% iOS устройство, а после зарядите до 100%, чтобы откалибровать батарею
- Никогда не доводите iPone или iPad до автоматического выключения вследствие полного разряда, это сильно изнашивает аккумулятор.
- Не подвергайте устройство экстремальным температурам, особенно отрицательным, так как в морозы заряд уходит практически мгновенно
- Заряжайте iPone или iPad при комнатной температуре
- Если вы планируете долго не использовать iOS устройство, то зарядите аккумуляторную батарею до 75%, после чего выключите ваш девайс
Остались еще вопросы? Пишите их в комментариях, рассказывайте, что у вас получилось или наоборот!
Вот и все! Больше статей и инструкций читайте в разделе . Оставайтесь вместе с сайтом , дальше будет еще интересней!
Вопрос пользователя...
Здравствуйте. Пользуюсь ноутбуком уже более 3-х лет, в последнее время стал быстро садиться аккумулятор - если раньше держал 3-4 часа, то сейчас 1 час максимум.
Сам склоняюсь к смене аккумулятора, но настораживает один момент: вдруг после смены ничего не измениться, а причина была в другом.
Подскажите, можно ли оценить степень изношенности батареи программным путем (без сервис-центров и мастеров)?
Доброго дня!
Вообще, в среднем, аккумулятор ноутбука (при нормальной эксплуатации) служит около 4-5 лет. То, что ваш прослужил 3 года - уже неплохо. Кстати, ваши опасения насчет смены аккумуляторной батареи не напрасны: вполне возможно, что виновата не сама батарея, а пару приложений, которые начали "съедать" весь заряд (об этом скажу пару слов в статье).
Оценить степень изношенности программным путем можно, но сразу же замечу, что данные эти приблизительны ! Оценить точнее, пожалуй, можно лишь на спец. оборудовании.
И так, обо всем по порядку...
В помощь!

Кстати, если у вас совсем не заряжается аккумулятор - ознакомьтесь со следующей статьей:
Оценить можно с помощью специальных утилит для диагностики ПК, и командной строки.
Вариант 1 - AIDA 64
Есть одна незаменимая утилита для определения характеристик компьютера - AIDA64 (о ней я упоминал в этой статье: , в общем, рекомендую!).
Когда запустите утилиту, откройте раздел Компьютер/Электропитание . Далее обратите внимание на несколько важных строк (см. скриншот ниже):
- Паспортная емкость - 41440 mWh (этот показатель не изменяется во времени, это та емкость, которую заложил производитель вашего устройства);
- Емкость при полной зарядке - 41440 mWh;
- Текущая емкость - 41440 mWh (а вот этот показатель может изменяться. Обычно, при активном использовании ноутбука - текущая емкость уменьшается);
- Степень изношенности - оценивается в процентах. Если степень изношенности более 30-50%, можете задуматься над сменой батареи.
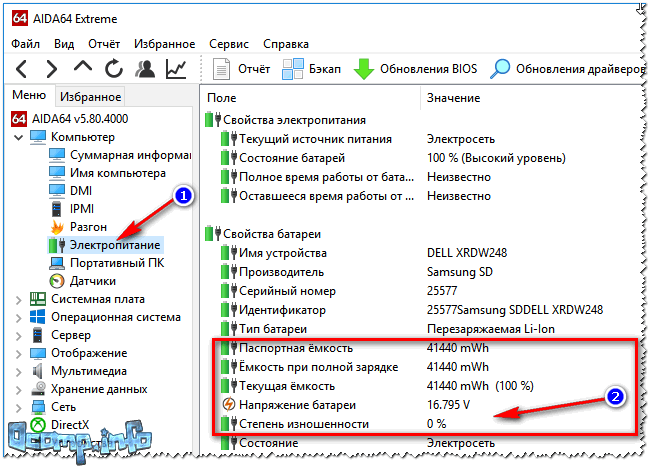
AIDA64 Extreme / Электропитание, степень изношенности батареи
Вариант 2 - командная строка
Командную строку нужно запустить от имени администратора (это важно!). Сделать это можно разными путями, один из самых простых:
- вызвать диспетчер задач - клавиши Ctrl+Shift+Esc ;
- нажать Файл/Запустить новую задачу ;
- ввести CMD , поставить галочку напротив пункта "Создать задачу с правами администратора" , нажать Enter .

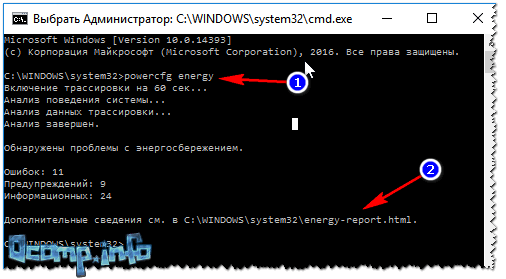
Примечание!
Можно сразу же выделить адрес C:\WINDOWS\system32\energy-report.html и скопировать его в браузер (рекомендую IE или Microsoft Edge), а лучше открыть этот файл с помощью Word.
Чтобы выделять мышью в командной строке: щелкните правой кнопкой мышки по заголовочной части окна и перейдите в свойства . Там поставьте галочку напротив пункта "Правка-Выделение мышью" .
Выделение мышью в командной строке
Как открыть отчет от Powercfg Energy:
- Запускаем проводник (просто открываем любую папку) и в адресную строку вставляем C:\WINDOWS\System32 , нажимаем Enter;
- далее отсортировываем файлы в порядке даты (см. скрин ниже - дата изменения) - наш файл окажется сверху;
- щелкаем правой кнопкой мышки по файлу energy-report.html ;
- в контекстном меню раскрываем вкладку "Открыть с помощью" и выбираем Word.

В этом документе будет много всякой информации о вашем ноутбуке, нас же интересует раздел о батареи. Там будет табличка - Сведения о батареи (свою привожу чуть ниже).
Обратите внимание здесь на две строки: Расчетная емкость и Последняя полная зарядка . Зная их, можно оценить степень изношенности батареи. Например, в моем случае: (41440-41440)/41440=0%.
Если бы в строке "Последняя полная зарядка" у меня стояло другое число, скажем 35000, то формула бы приняла вид: (41440-35000)/41440=15% (т.е. степень изношенности составила бы около 15%).
Вариант 3 - специальное ПО от производителя устройства
Часть производителей ноутбуков поставляет свои устройства со специальными менеджерами настроек, среди которых есть и те, что контролируют питание, заряд батареи, и контролируют её состояние.
Например, ниже на скриншоте показано такое ПО от LENOVO. Обратите внимание на две величины: паспортную емкость, и емкость при полном заряде. Сравнив эти величины, можно быстро понять состояние аккумулятора.

Почти новая батарея... А уже степень изношенности около 5%!
Как узнать, какие приложения съедают больше всего энергии
1) В ноутбуках часто вместе с драйверами идут спец. утилиты от производителя, которые помогают оценивать степень изношенности аккумулятора, а так же следить за приложениями, которые больше всего тратят заряд (один из скринов приводил выше).
2) Если у вас такой утилиты нет - можно воспользоваться сторонними приложениями, например, BATExpert . Запустив программу, вы получите информацию об аккумуляторе своего ноутбука: степень изношенности, точное время работы от текущего заряда, его тип и температуру, производителе, информацию о циклах заряда и т.д.
3) В Windows 10 - узнать, какие приложения расходуют заряд батареи, еще проще! Для начала нужно открыть меню ПУСК и нажать на Параметры .

Далее открыть раздел "Система" , и ее подраздел - "Батарея" . Затем перейти по ссылке "Использование заряда батареи конкретными приложениями" (см. скриншот ниже).

Собственно, затем Windows покажет вам полную картину (например у меня больше всего съедает Firefox, но это и не удивительно ✌).
Обратите внимание на те приложения в списке, которыми вы почти не пользуетесь, их нужно:
- либо не запускать (а если они в - то удалить их оттуда, та же AIDA64 вам в помощь);
- либо .

Таким образом, оценив степень изношенности аккумуляторной батареи ноутбука, а так же те приложения, которые "съедают" заряд батареи - можно прийти к выводу о целесообразности ее замены.
На этом у меня все, долгой работы батареи!




